Excel上で関数を使ってセル内から特定の文字を 抽出する方法を知りたい方必見!
読者登録お願いいたします!
・Excel上で特定の文字を検索して文字列の一部を抽出
・Excel上で特定の文字の前までの文字列を先頭から抽出
・Excel上で特定の文字を途中から抽出
などなど・・・・・。
とにかくEXCEL上で特定のセル内から文字を検索して何番目にあるのか。
それを文字として返す方法を知りたい方向けに記事を書きました。
MID関数・LEFT関数・FIND関数、LEN関数を組み合わせてできます。
過去記事でMID関数とLEN関数の使い方を説明していなかったので、先に説明します。
なお、LEFT関数とFIND関数の使い方は過去記事で掲載していますので、
下記をご参照ください。
それでは、EXCEL上で特定の文字を抽出する方法をご紹介します。
MID関数とは?
MID関数は特定の文字列から任意の位置より、設定した文字数を抽出する関数です。
関数を組み合わせて複雑な文字列の抽出も可能。
要するに、セル内に「空条 承太郎」と記載されてたら、「空条」と「承太郎」で分けて別々のセルに表示出来る関数。
公式は下記の通りです。

補足説明
①文字列:選択した対象セル
②開始位置:数値を入力して開始位置を決定
ex:対象セルが「あいうえお」の場合
合計5文字あります。2と入力すれば、「い」からスタート。
③文字数;開始位置から取出し分を数字で入力
ex:対象セルが「あいうえお」の場合
開始位置が2で、文字数が3であれば、「い」からスタートして、「いうえ」まで返す。
LEN関数とは?
LEN関数は対象セルの文字数を返す関数
公式は下記の通りです。

補足説明
① 文字列:対象セルの文字列数を返す
ex:対象セルに「あいうえお」とあったら、文字数「5」を返す
事例1:「県名」「市名」の抽出
最初に「県名」「市名」の抽出を行います。
事例1_LEN関数
まずはLEN関数でA2~A7までの文字数をB2~B7に返します。

手順1
①「B2」セルを選択した状態で、「fx」を押下
②「len」を入力
③「検索開始」を押下
④「LEN」を選択
⑤「OK」を押下

手順2
①対象セル「A2」を選択
②「OK」を押下

手順3
①B2の値A2の文字数(6)が記載されていること
②B2の黄色〇で囲む箇所を↓にB7まで引っ張る

手順4
①B2~B7までA2~A7の文字数が返されること
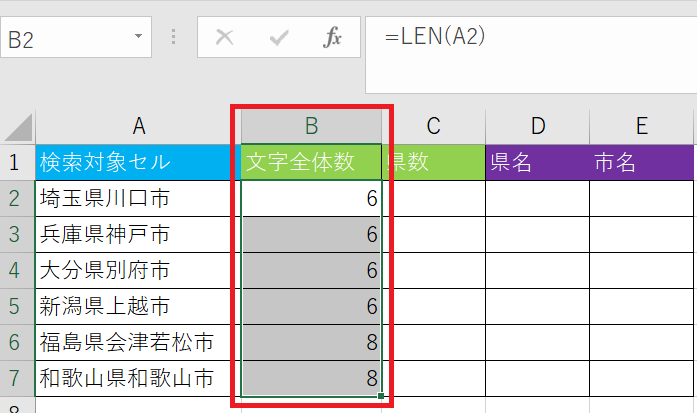
事例1_FIND関数
次に「県数」県までの文字数を抽出するためにFIND関数を使用します。
FIND関数の公式を知りたい方は下記参照

手順2
①「C2」セルを選択した状態で、「fx」を押下
②「find」を入力
③「検索開始」を押下
④「FIND」を選択
⑤「OK」を押下

手順3
①検索文字列:「県」と入力
②対象:「A2」と入力
③開始位置「1」と入力
④「OK」と押下
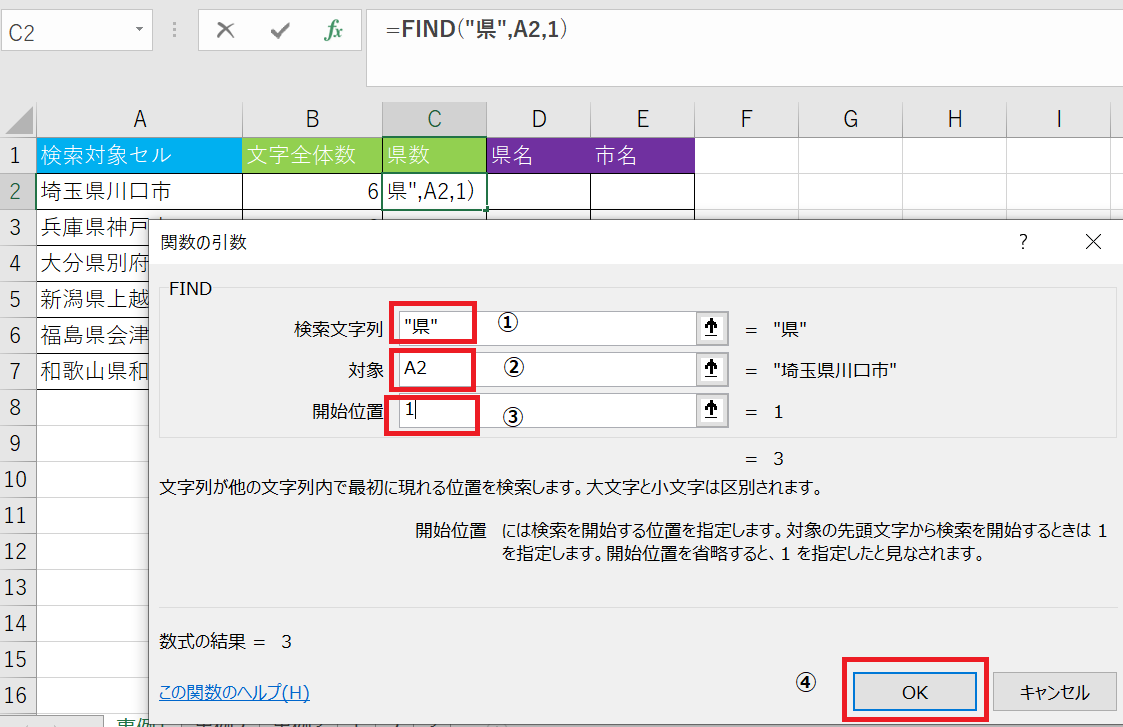
手順4
①C2の値A2の県までの文字数(3)が記載されていること
②C2の黄色〇で囲む箇所を↓にC7まで引っ張る

手順4
①C2~C7までA2~A7の県までの文字数が返されること

事例1_LEFT関数
次に「県名」を抽出するためにLEFT関数を使用します。
LEFT関数の公式を知りたい方は下記参照

手順1
①「D2」セルを選択した状態で、「fx」を押下
②「left」を入力
③「検索開始」を押下
④「LEFT」を選択
⑤「OK」を押下

手順2
①文字列:「A2」と入力
②文字数:「C2」と入力
③「OK」と押下

手順3
①D2「埼玉県」が記載されていること
②D2の黄色〇で囲む箇所を↓にD7まで引っ張る

手順4
①D2~D7までA2~A7の「○○県」が返されること

事例1_MID関数
事例1の最後です。
ここまで B列にLEN関数、C列にFIND関数、D列にLEFT関数をそれぞれ使用しました。
これらを組み合わせて最後MID関数を使って「○○市」の文字のみを抽出します。

手順1
①「E2」セルを選択した状態で、「fx」を押下
②「mid」を入力
③「検索開始」を押下
④「MID」を選択
⑤「OK」を押下

手順2
①文字列:「A2」と入力
②開始位置:「C2+1」と入力
補足:「県」3番目に+1で「川」からスタート
③文字数「B2-C2」
補足:
④「OK」と押下

手順3
①E2「川口市」が記載されていること
②E2の黄色〇で囲む箇所を↓にE7まで引っ張る
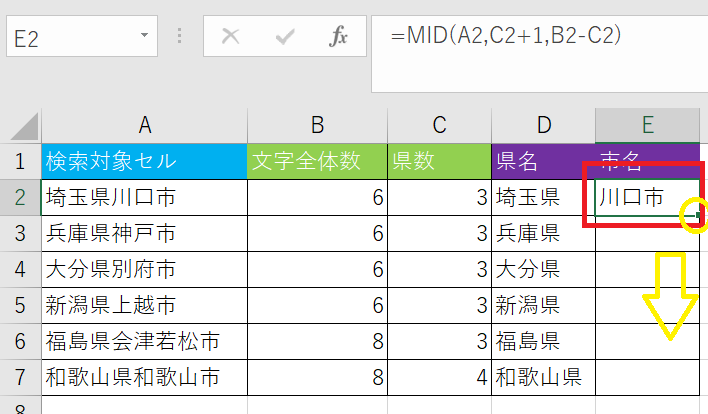
手順4
①E2~E7までA2~A7の「○○市」が返されること

事例2:「大学名」「○立」の抽出
次に、「大学名」「○立」の抽出をします。
事例2_LEN関数
まずはLEN関数でA2~A7までの文字数をB2~B7に返します。

手順1
①「B2」セルを選択した状態で、「fx」を押下
②「len」を入力
③「検索開始」を押下
④「LEN」を選択
⑤「OK」を押下

手順2
①対象セル「A2」を選択
②「OK」を押下
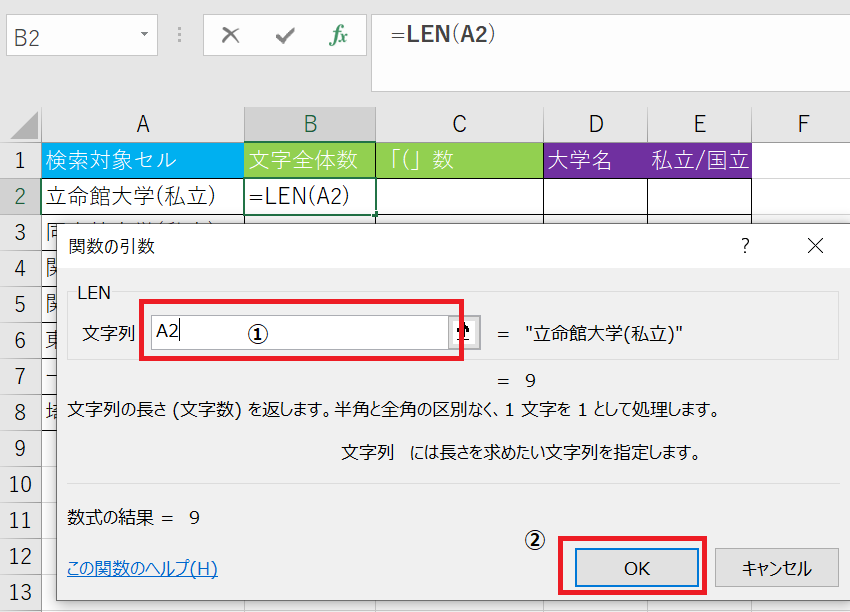
手順3
①B2の値A2の文字数(9)が記載されていること
②B2の黄色〇で囲む箇所を↓にB7まで引っ張る
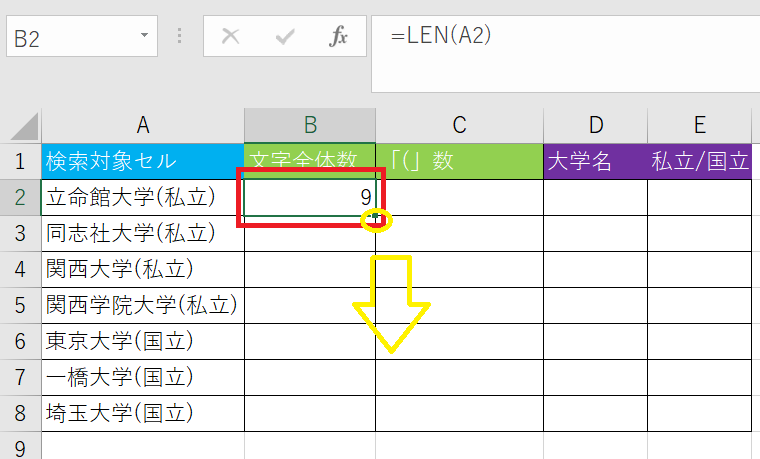
手順4
①B2~B7までA2~A7の文字数が返されること

事例2_FIND関数
次に「(」までの文字数を抽出するためにFIND関数を使用します。
FIND関数の公式を知りたい方は下記参照

手順2
①「C2」セルを選択した状態で、「fx」を押下
②「find」を入力
③「検索開始」を押下
④「FIND」を選択
⑤「OK」を押下
手順3
①検索文字列:「(」と入力
②対象:「A2」と入力
③開始位置「1」と入力
④「OK」と押下

手順4
①C2の値A2の「(」までの文字数(6)が記載されていること
②C2の黄色〇で囲む箇所を↓にC7まで引っ張る

手順4
①C2~C7までA2~A7の「(」までの文字数が返されること

事例2_LEFT関数
次に「大学名」を抽出するためにLEFT関数を使用します。
LEFT関数の公式を知りたい方は下記参照

手順1
①「D2」セルを選択した状態で、「fx」を押下
②「left」を入力
③「検索開始」を押下
④「LEFT」を選択
⑤「OK」を押下

手順2
①文字列:「A2」と入力
②文字数:「C2-1]と入力
③「OK」と押下

手順3
①D2「立命館大学」が記載されていること
②D2の黄色〇で囲む箇所を↓にD7まで引っ張る

手順4
①D2~D7までA2~A7の「大学名」が返されること

事例2_MID関数
事例2の最後です。
ここまで B列にLEN関数、C列にFIND関数、D列にLEFT関数をそれぞれ使用しました。
これらを組み合わせて最後MID関数を使って「○立」の文字のみを抽出します。

手順1
①「E2」セルを選択した状態で、「fx」を押下
②「mid」を入力
③「検索開始」を押下
④「MID」を選択
⑤「OK」を押下

手順2
①文字列:「A2」と入力
②開始位置:「C2+1」と入力
補足:「(」の6番目+1することで「私」から開始
③文字数「B2-C2-1」
補足:
「立命館大学(私立)」(9)-「立命館大学(」(6)=「私立)」(3)-1→2
-1することで、「):を除去。ここは結構適当に微調整します。
④「OK」と押下

手順3
①E2「私立」が記載されていること
②E2の黄色〇で囲む箇所を↓にE7まで引っ張る

手順4
①E2~E7までA2~A7の「○立」が返されること

事例3:「苗字」「名前」の抽出
最後に「苗字」「名前」の抽出を行います。
事例3_LEN関数
まずはLEN関数でA2~A7までの文字数をB2~B7に返します。

手順1
①「B2」セルを選択した状態で、「fx」を押下
②「len」を入力
③「検索開始」を押下
④「LEN」を選択
⑤「OK」を押下
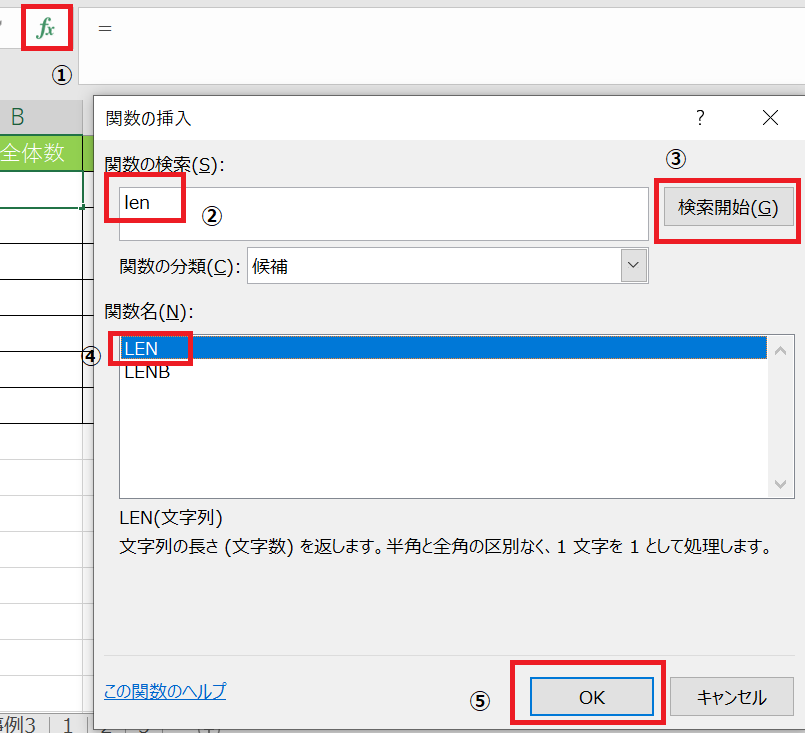
手順2
①対象セル「A2」を選択
②「OK」を押下

手順3
①B2の値A2の文字数(6)が記載されていること
②B2の黄色〇で囲む箇所を↓にB7まで引っ張る

手順4
①B2~B7までA2~A7の文字数が返されること

事例3_FIND関数
次に「" "」半角の空白までの文字数を抽出するためにFIND関数を使用します。
FIND関数の公式を知りたい方は下記参照

手順2
①「C2」セルを選択した状態で、「fx」を押下
②「find」を入力
③「検索開始」を押下
④「FIND」を選択
⑤「OK」を押下

手順3
①検索文字列:「" "」と入力
補足: 「" "」は1文字としてカウントされます。
②対象:「A2」と入力
③開始位置「1」と入力
④「OK」と押下
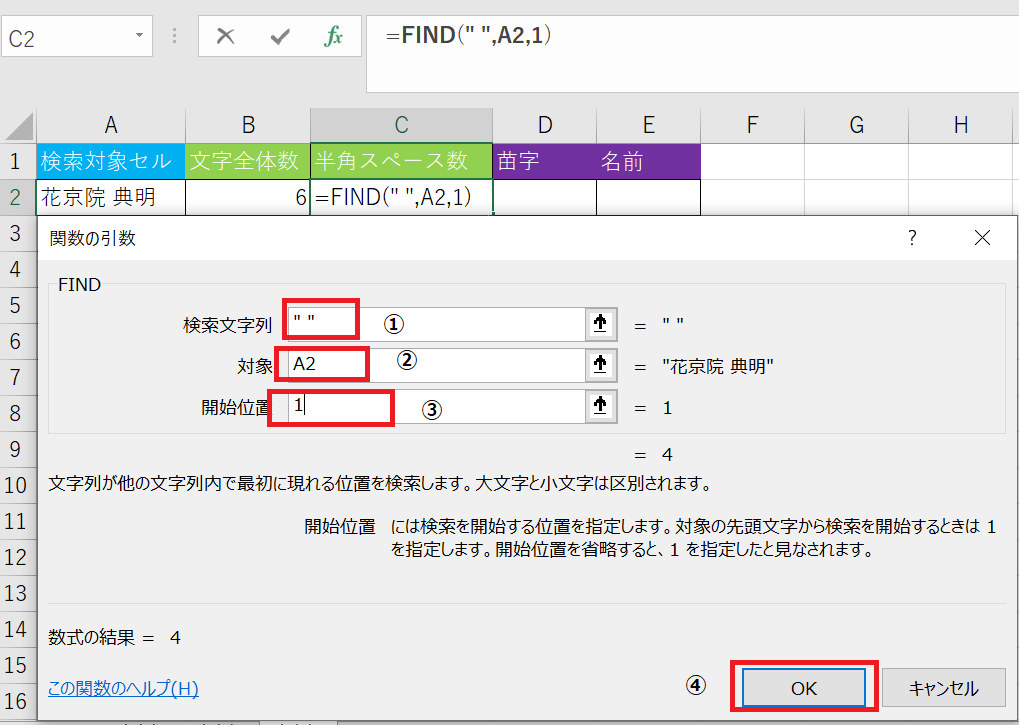
手順4
①C2の値A2の「" "」半角スペースまでの文字数(4)が記載されていること
②C2の黄色〇で囲む箇所を↓にC7まで引っ張る

手順4
①C2~C7までA2~A7の「" "」までの文字数が返されること

事例3_LEFT関数
次に「苗字」を抽出するためにLEFT関数を使用します。
LEFT関数の公式を知りたい方は下記参照
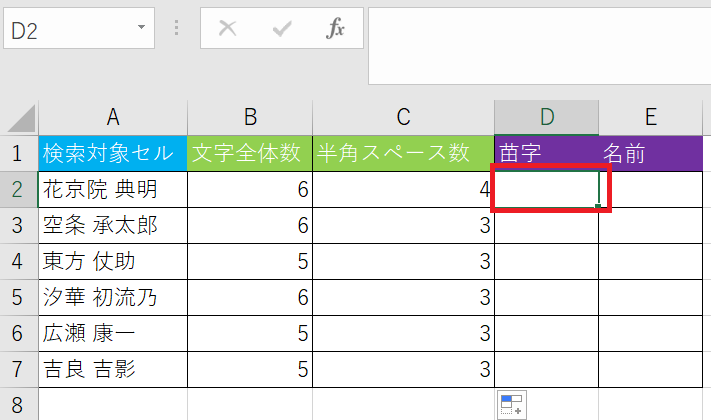
手順1
①「D2」セルを選択した状態で、「fx」を押下
②「left」を入力
③「検索開始」を押下
④「LEFT」を選択
⑤「OK」を押下

手順2
①文字列:「A2」と入力
②文字数:「C2-1」と入力
③「OK」と押下

手順3
①D2苗字の「花京院」が記載されていること
②D2の黄色〇で囲む箇所を↓にD7まで引っ張る

手順4
①D2~D7までA2~A7の「苗字」が返されること

事例3_MID関数
事例3の最後です。
ここまで B列にLEN関数、C列にFIND関数、D列にLEFT関数をそれぞれ使用しました。
これらを組み合わせて最後MID関数を使って「名前」の文字のみを抽出します。

手順1
①「E2」セルを選択した状態で、「fx」を押下
②「mid」を入力
③「検索開始」を押下
④「MID」を選択
⑤「OK」を押下

手順2
①文字列:「A2」と入力
②開始位置:「C2+1」と入力
補足:" "の4番目+1することで「典」から開始
③文字数「B2-C2」
補足:
「花京院 典明」(6)-「花京院 」(4)=「典明」(2)
④「OK」と押下

手順3
①E2名前「典明」が記載されていること
②E2の黄色〇で囲む箇所を↓にE7まで引っ張る

手順4
①E2~E7までA2~A7の「名前」が返されること

まとめ
以上、MID関数・LEFT関数・LEN関数・FIND関数をうまく利用して、
特定の文字を抽出する方法をご紹介しました。是非使ってみてください。