Excelで複数のシートをまとめて編集する方法をご紹介
読者登録お願いいたします!
Excelで複数のシートをまとめて1つのシートから一括でデータの入力、編集、削除 書式設定できる方法をご紹介します。
例えば、下記画像をご覧ください。
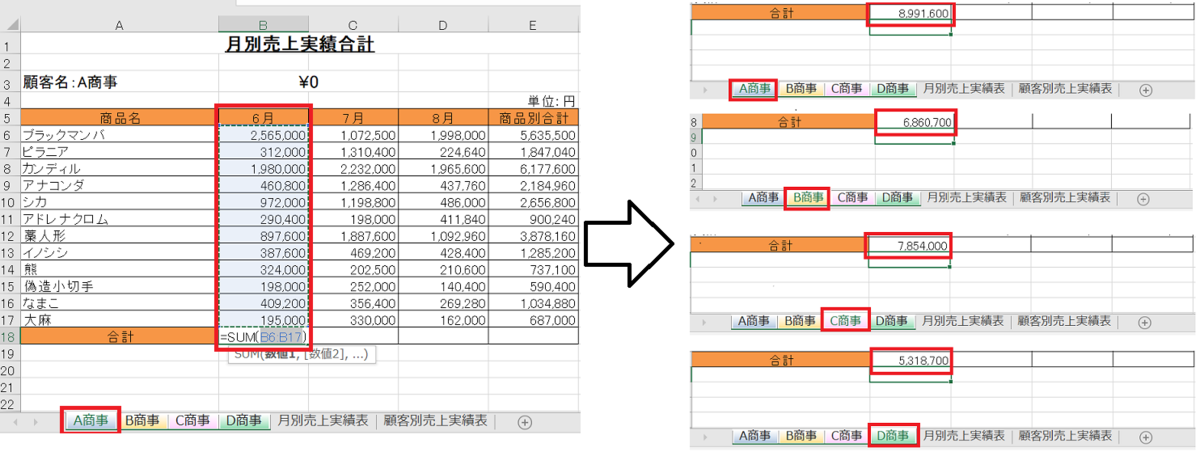
月別売上実績合計を顧客名毎に分けたシートが「A商事」、「B商事」、「C商事」、「D商事」あります。
これらのシートは左記画像のA商事のワークシートと同一の構造です。今回はSUM関数を使うと、右記画像のように各シート毎に合計が反映されます。
これができれば、複数のワークシート内で同一構造のデータの入力や編集、削除等が一辺に行えるので、作業時間の短縮に繋がります。
これは「グループ化」という手法です。本日はこのやり方をご紹介します。
グループ化とは?
各企業毎の売上合計を求めるやり方を一つのシートに反映させたら別のシートに反映させるやり方です。
これは「グループ化」という手法です。
ワークシートグループ化の条件はワークシートが同一の構造であることです。
要するに、下記画像のようにワークシート内のデータ内容が全て同じセルの位置にある必要があります。

グループ化の事例紹介
それでは実際に始めていきます。
下記画像は4つのシート(「A商事」「B商事」「C商事」「D商事」)があります。
これらはワークシートが同一の構造(同じ内容)です。
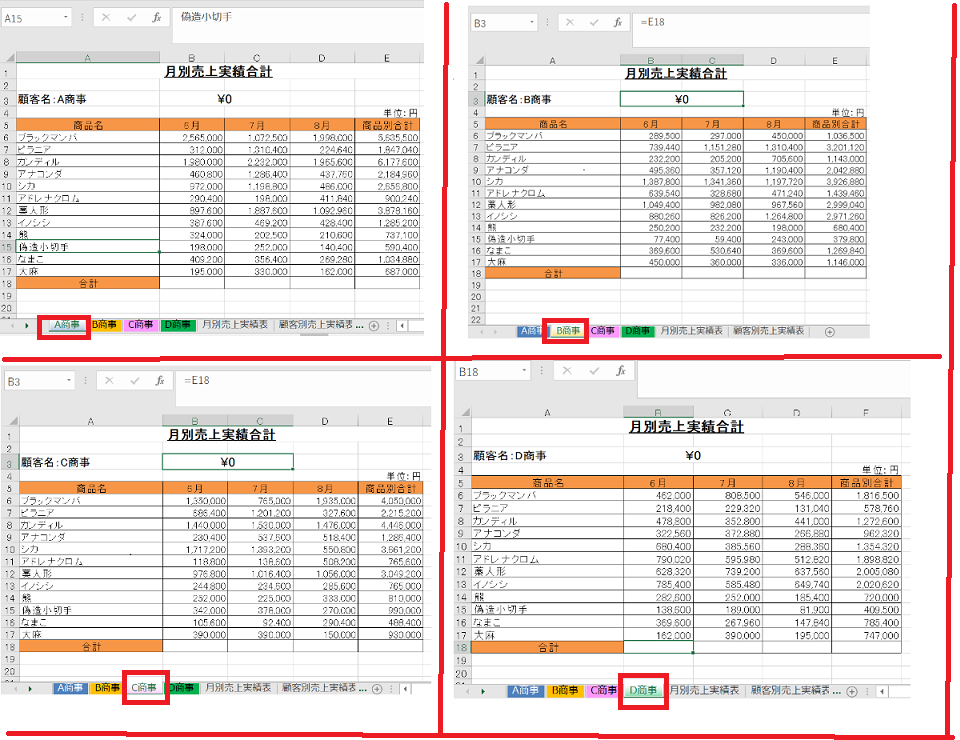
これらのシートの合計値を「グループ化」を使って下記画像のように月毎の合計値を求めていきます。
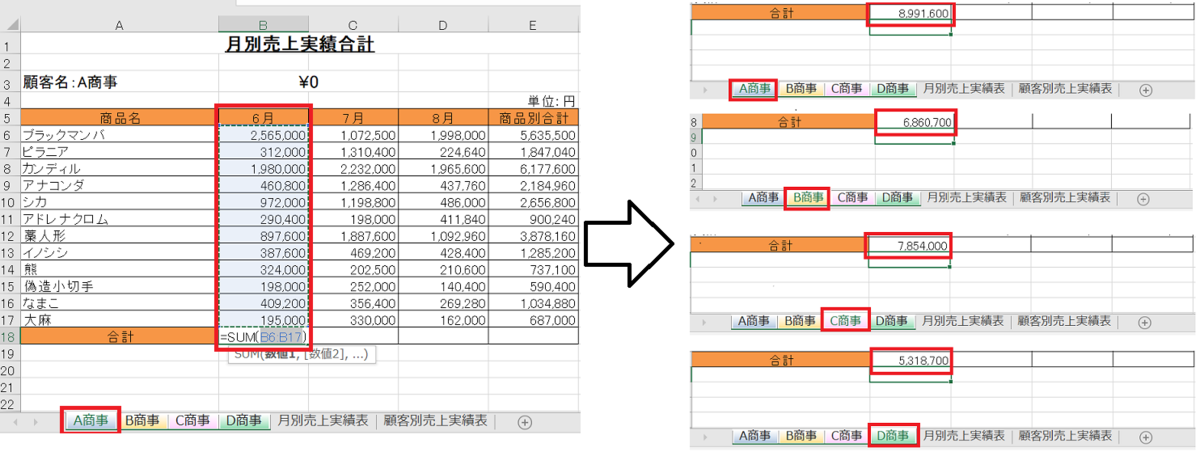
手順1 シート名「A商事」を選択
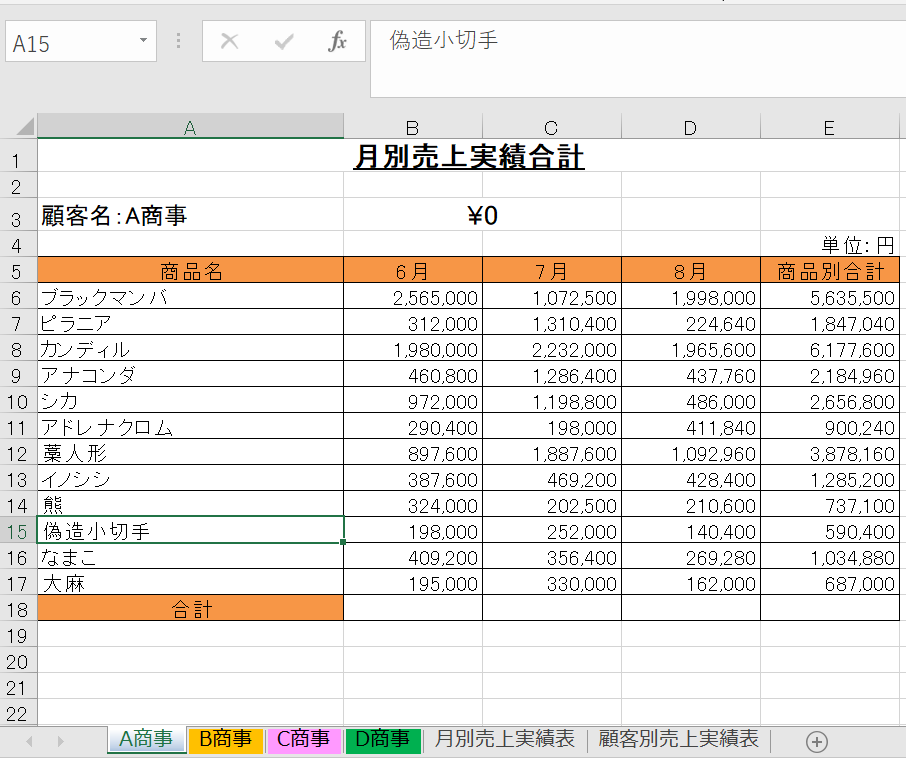
手順2 シート名「A商事」~「D商事」をShiftキーを押しながら、右クリック
下記のように、ワークシートが薄くなります。これでグループ化され、グループされたシート内で同じ動作をすると、それが他のシートに反映されます。

手順3 シート名「A商事」を選択し、セルB18[=SUM(B6:B17)]と入力し、6月分の売上合計を求める。

手順4 6月分の売上合計がセルB18に反映。

手順5 シート名「A商事」で使ったSUM関数の書式が他のグループ化された「B商事」~「D商事」に反映されます。

手順6 シート名「A商事」を選択後、黄色〇の箇所をE18まで引っ張る
7月~8月と商品別合計の合計値を返します。

手順7 シート名「A商事」で入力されたC18~E18までの7月~8月と商品別合計の値を他のグループ化された「B商事」~「D商事」に反映されます。

グループ化の解除
手順1 「グループ化」解除の方法は Shift+右クリックで解除できます。

まとめ
以上、1つのシートから一括でデータの入力、編集、削除 書式設定を紹介しました。
ワークシートグループ化の条件はワークシートが同一の構造であることです。
要するに、ワークシート内のデータ内容が全て同じセルの位置にある必要があります。
それを踏まえた上で是非実践してください。