【Windowsユーザー向け】パソコン初心者が覚えておくべきEXCELショートカットキー一覧
読者登録お願いいたします!
今回は事務職等でよく使うWindowsユーザー向けにEXCELのショートカットキーをご紹介したいと思います。
ちなみに、私も以前は事務職でマウス操作をしながらEXCEL操作をしていました。
あるとき、「もっと効率よく事務仕事できないかなぁ~」とか思いながら、ネットでググって調べました。
ショートカットキーを使うと、「数秒の短縮となり、それが積み重なると数時間の短縮」ということらしいです
「ほんとかよ」と思いながら、マウス操作からショートカットキーに操作を切り替えた結果、検証したら業務が30分ぐらい短縮できました。
あとはキーボードからマウス、マウスからキーボードに手を動かす手間が省けて、疲労が減った感じがします。とにかくストレスが減りました。
とマウス操作からショートカットキーに一部操作を切り替えるメリットに触れました。
それでは実際にデスクワーク(事務職等)でよく使うEXCELショートカットキーをいくつかご紹介したいと思います。
よく使うショートカットキー25選
それでは早速EXCEL操作で必ず知ってほしいショートカットキーを厳選して25選ご紹介したいと思います。
| 番号 | コマンド | 操作キー |
| 1 | コピー | Ctrl + C |
| 2 | 切り取り | Ctrl + X |
| 3 | 貼り付け | Ctrl + V |
| 4 | 元に戻る | Ctrl + Z |
| 5 | 直前の操作の繰り返し | Ctrl + Y |
| 6 | 上書き保存 | Ctrl + S |
| 7 | 選択したセルをアクティブ化 | F2 |
| 8 | 検索 | Ctrl + F |
| 9 | 置換 | Ctrl + H |
| 10 | 全選択 | Ctrl + A |
| 11 | 印刷ダイアログボックスの表示 | Ctrl + P |
| 12 | シートの追加 | Ctrl+F11 |
| 13 | 左のシートに移動 | Ctrl+Page Up(↑) |
| 14 | 右のシートに移動 | Ctrl+Page Down(↓) |
| 15 | 新しいブックを開く | Ctrl + N |
| 16 | 当日の日付入力 | Ctrl + + |
| 17 | セル行、列の削除 | Ctrl + - |
| 18 | セル行、列の挿入 | Ctrl + Shift+ + |
| 19 | セルの一番下へ移動 | Ctrl + ↓ |
| 20 | セルの一番上へ移動 | Ctrl + ↑ |
| 21 | フィルター | Shift + Ctrl + L |
| 22 | リボンの表示・非表示 | Ctrl + F1 |
| 23 | 形式を選択して貼り付け | Ctrl + V + Ctrl |
| 24 | 列を全選択 | Ctrl + スペース |
| 25 | 行を全選択 | Shift + スペース |
補足:真ん中の「+」は前後のキーを同時に押す
例えば、番号1のコピーをしたいとき、CtrlとCを同時に押すことで対象セルをコピーできます。
上記私がよく使うショートカットキーです。
ショートカットキー贈ります
25個ものショートカットキー「こんなに覚えきれるか!」と私は最初思いました。
しかし、少しずつ覚えていきました。正直1回じゃ覚えられませんでした。
なので、毎日使って体で覚えていくことをおすすめします。
下記をデスクトップに画像をダウンロードして練習してみてください。
「画像を右クリック」→「名前を付けて画像を保存」→「デスクトップへ保存」でできます。

指定範囲を一気にコピー
「指定範囲を一気にコピー後、張り付けたい!」と思うことありますよね。
そんなときに便利な方法があります。
Shift + Ctrl + 任意の矢印ボタン→ Ctrl + C→ Ctrl + Vを使うことです。下記手順です。
1 まず「麻生太郎」と記載されているセルを選択。
Shift + Ctrl + 任意の矢印ボタン(今回は「↓」ボタン)こうすることで、セルのデータが入っている箇所まで一気に移動してくれます。
ここでは、「菅直人」まで選択
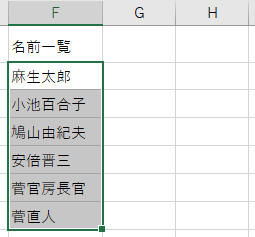
2 次に、Ctrl + C でコピー。
すると下記のようになりコピーした状態になります。

3 最後に、F列「麻生太郎」の隣のG列セルへ移動。
そこで、Ctrl + Vをすることで、選択した範囲を貼り付けられます。
ちなみに、コピーの解除は「Esc」ボタンを押下すれば、可能です。

その他便利なショートカットキー
Altキーの使い方
EXCELの操作でAltをよく使うので、ご紹介します。
1 今、EXCELファイルを開いている状態です。Altキーを押下

2下記のような画面になります。
「F」「1」「H」「N」とか表示されます。これは表示されているキーを押せば、そのタブを選択することが可能です。
また、矢印ボタンで上下左右移動が可能です。
今回は試しに「H」キーを押します。
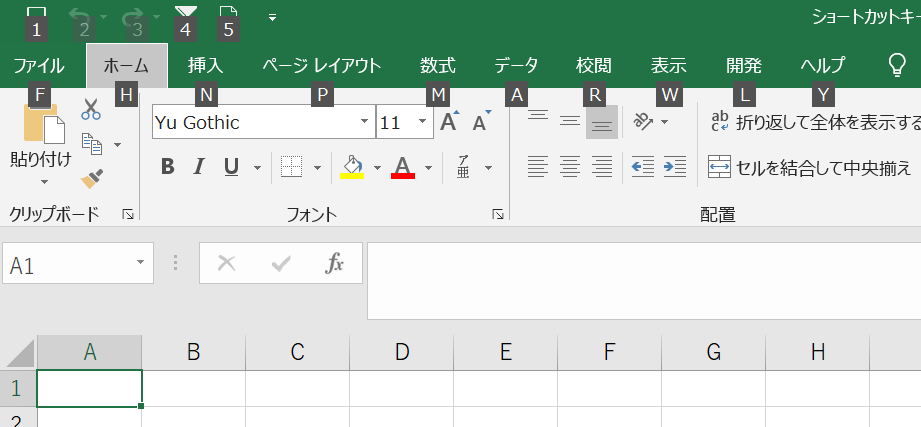
3 すると、ホームタブ配下に移動しました。ここからさらに、「H」ボタンを押します。

4 下記、〇で囲まれて場所に移動。ここから矢印ボタンを押せば、上下左右に移動可
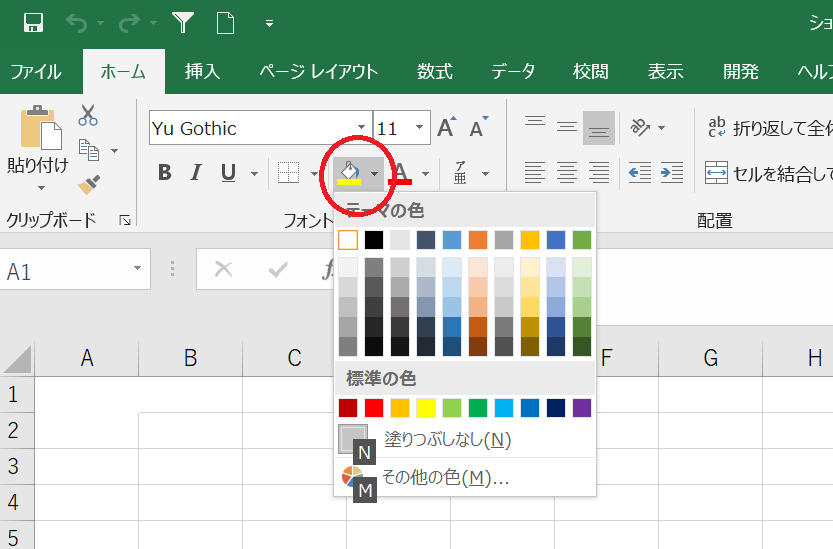
4 矢印ボタンを駆使して、「標準の色」の下にある左から2番目の赤を選択。
選択されていたセル(今回A1)が赤色に塗りつぶせます。
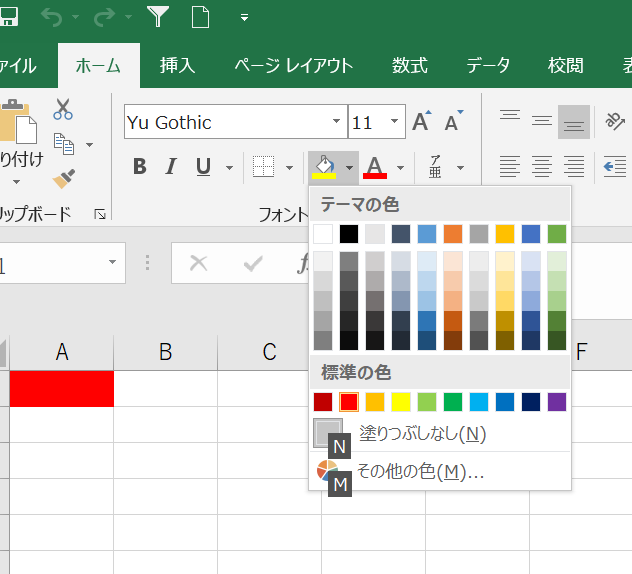
このようにAltキーを押せば、マウスを使わずに自由に移動することが可能となります。
慣れればキーボードから手を放さずに、色を塗りつぶすような操作が簡単にできます。
ちなみに、元の状態に戻したい場合は再度Altキー もしくは Escキーを押せばセル内の操作ができるようになります。
画面の切り替え操作
これはEXCELの操作ではありませんが、知っトク便利な操作です。それは画面の切り替えです。
例えば、今EXCELのファイルを開いています。
実はあらかじめもう一つファイルを開いています。じつはわざわざマウス操作で移動しなくても、Alt + Tabで切り替えることが可能です。
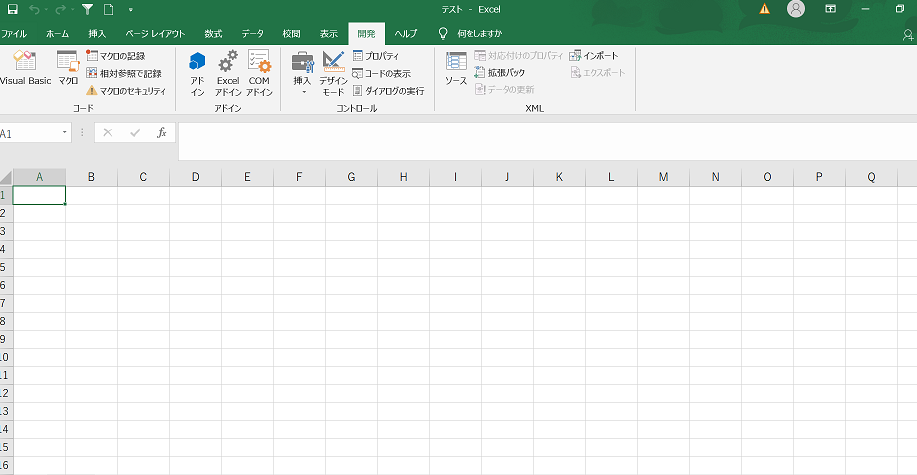
下記はAlt + Tabを押している状態です。今2つファイルを開いているので、下記2つのファイルが選択可能です。

Alt を押した状態でTabを押すと、ファイルを切り替えることが可能です。
下記参照。EXCELファイルからもう1つのファイルが選択された状態になりましたね。

まとめ
以上、デスクワーク(事務職等)でよく使うショートカットキーをご紹介しました。
本当はもっと色々ありますが、今回はここまでにします。
今回紹介したショートカットキーは事務職や経理職に限らず、パソコンを使って仕事する人には必須のものです。
是非この機会に覚えて時短で仕事ができるようになってほしいです。応援しています。