【EXCEL】特定の文字を一気に任意の文字へ置換する方法をご紹介
読者登録お願いいたします!
EXCELを使っていて下記のようなお悩みをお持ちではありませんか?
・何千行もあるEXCELデータを手作業で修正するのが面倒だと感じる方
・元の文字列を残した状態で、一気に置換する方法を知りたい方
・特定の文字だけを一括で置換したいと思う方
私も普段、事務職の仕事でEXCELをよく使います。
以前はEXCEL上のデータ内にある特定の文字を置き換えるために、一つずつセルを編集してやっていました。
ただ、それが面倒くさいと思ったので、googleで調べて解決しました。
おかげで、今は特定の文字を一気に置換することができてかなりミスも減りました。
この記事ではEXCEL上で特定の文字を一気に置換する方法を3つご紹介します。
記事を読み終えた後、EXCEL上で特定の文字を一つ一つセル内で編集する必要がなくなり、あなたの作業効率が各段に上がります。
SUBSTITUTE関数で特定の文字を一気に任意の文字へ置換
1つ目はSUBSTITUTE関数で特定の文字を一気に任意の文字へ置換する方法をご紹介します。
SUBSTITUTE関数とは
文字列中の一部だけをほかの文字列に置き換える関数です。
下記の画像をご覧ください。(使用例)
①に対象文字列を入力→①から②に検索したい文字列を探す。③に②の文字列から置換したい文字列を入力という流れです。④今回省略。
画像内では①「ES21-0154319」の文字列から②「ES」を探し、それを③「ET」に置換。
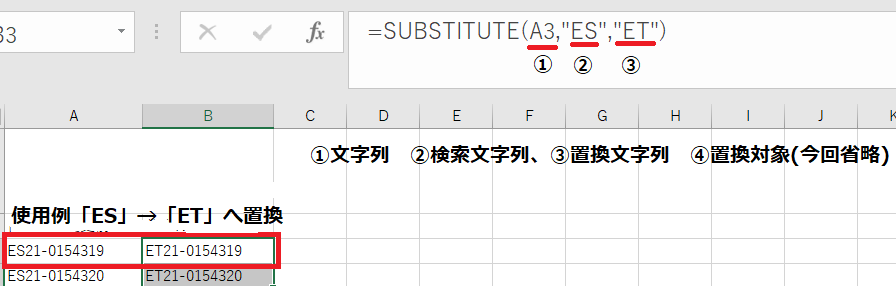
SUBSTITUTE関数の応用(複数の条件設定)
SUBSTITUE関数は条件指定が複数でき、パターン毎で文字の置換が可能です。
下記画像内ではSUBSTITUE関数を2回使って2パターンの複数条件を設定。
条件1が「ES」→「ET」
条件2が「TC」→「TP」へ置換。
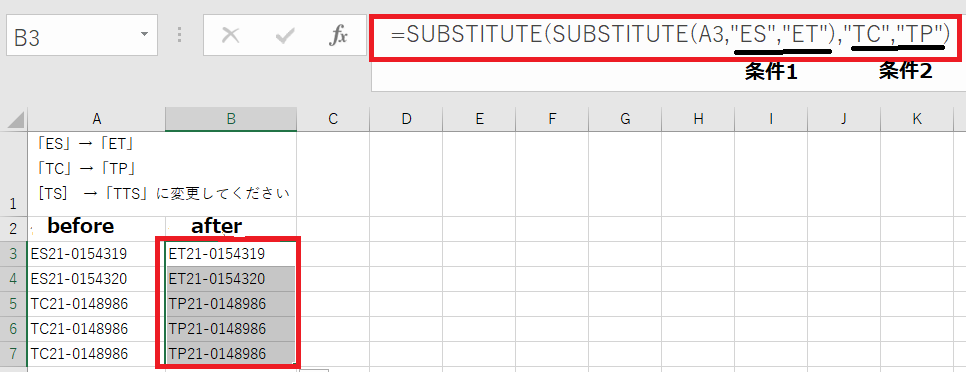
次の画像もご覧ください。
こちらの画像ではSUBSTITUE関数を3回使って3パターンの複数条件を設定しています。
条件1:「ES」→「ET」条件2:「TC」→「TP」
条件3が「TS」→「TTS」へ置換。
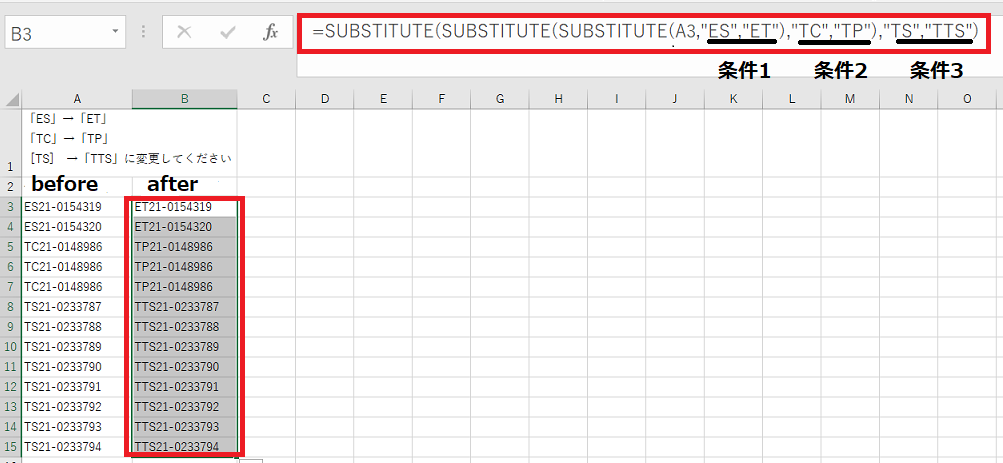
このように、SUBSTITUTE関数を使えば、簡単に複数のパターンでの文字の置換が可能
必要に応じて条件4,条件5と増やせます。
SUBSTITUE関数(置換対象の説明)
SUBSTITUTE関数④の置換対象の説明です。
置換対象は検索文字列が複数あった場合、何番目を置換するかを設定できます。
置換対象を省略した場合は下記画像のように、全ての「T」→「P」に置換。
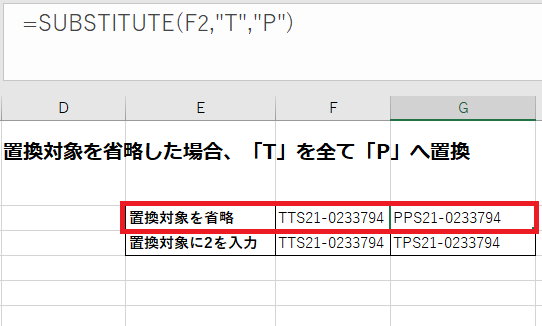
一方、置換対象を設定(今回は2)した場合、下記の画像で2番目「T」→「P」に置換。
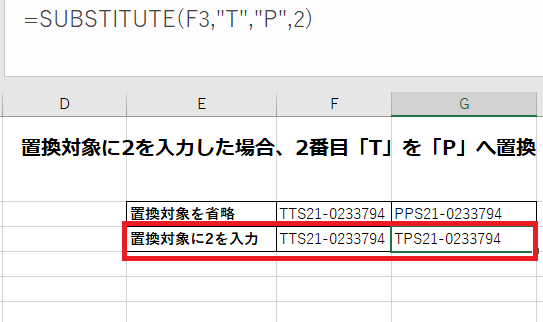
REPLACE関数で特定の文字を一気に任意の文字へ置換
2つ目はREPLACE関数で特定の文字を一気に任意の文字へ置換する方法をご紹介します。
REPLACE関数とは
指定した文字の位置を基準として別の文字に置き換える関数です。
下記画像をご覧ください。(使用例)
①対象の文字列を設定。②開始位置を選択。
②から置換したい文字数分を③に数値入力。③を④の置換文字列に置換という流れ。
画像内では①「ES21-0154319」の文字列を設定後、②の開始文字を5に設定。5番目に「-」があるため、「-」の位置から③1番目の「-」を④「★」に置換。

REPLACE関数の応用
対象の文字列が下記の画像のように、不規則な場合どうすればよいか。FIND関数を使えば対処できます。
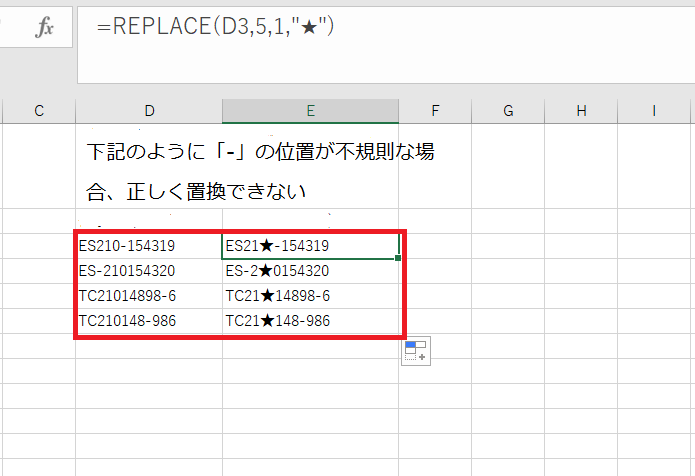
FIND関数とは
検索した文字列を対象セルから探し、それが何番目にあるかを数値で返す関数です。
下記画像をご覧ください。(使用例)
FIND関数は①検索文字列を②対象セルから、③開始位置を設定した上で何番目にあるかを数値で返す関数です。
画像内では「ES210-154319」の②対象セルから③開始位置を設定(今回は1)し②から「-」を探し出します。今回、6番目に「-」があるので、6を返す。
これをREPLACE関数の②開始位置に代入することで、不規則な位置に置換したい文字があっても、正確に置換できます。

「置換と検索」機能で特定の文字を一気に任意の文字へ置換
3つ目は「置換と検索」機能で特定の文字を一気に任意の文字へ置換する方法をご紹介します。
こちらは関数を使わないので正直一番楽です。
下記画像をご覧ください。(使用例)
①Ctrl+Fで「検索と置換」が開くので、②の置換を押下。③に対象セルから検索したい
文字「-」を入力後、④置換後の文字「★」を入力。⑤対象セルがあるA列を選択した状態で、「全て置換」を押下。
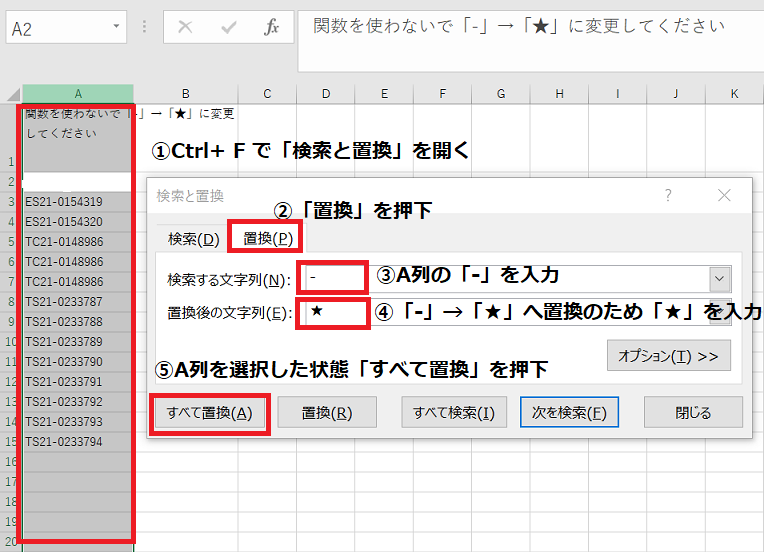
すると、下記画像のように、A列の「-」が「★」に置換。これで完了です。
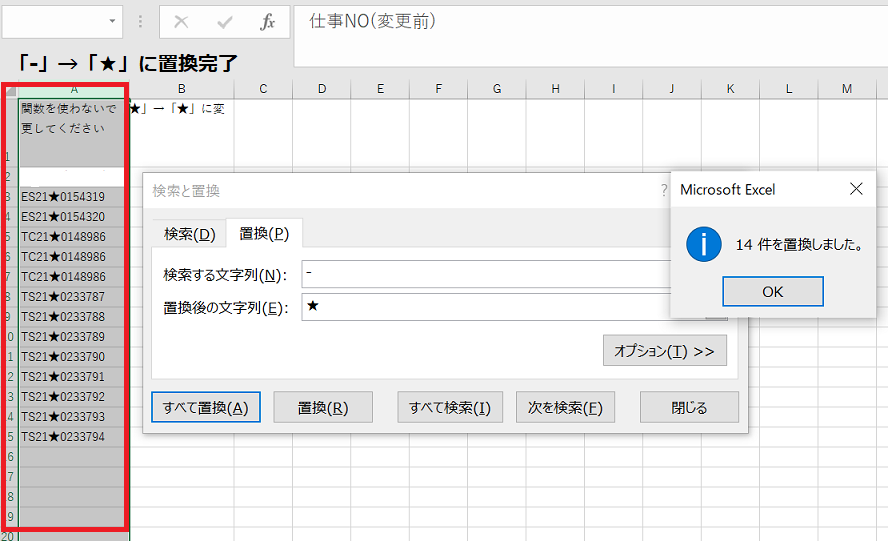
関数が苦手な方はこちらを使えばすぐできます。
まとめ
今回は、特定の文字を一気に任意の文字へ置換する方法をご紹介しました。
まとめると、
・SUBSTITUTE関数で特定の文字を一気に任意の文字に置換できること
・REPLACE関数で特定の文字を一気に任意の文字に置換できること
・「置換と検索」機能で特定の文字を一気に任意の文字へ置換できること
以上になります。
今回紹介した方法で1つ1つちまちまとセル内を編集せずに、置換したい文字を一瞬で変更できます。
今では無駄にセル内をちまちまて手作業で編集する手間がなくなり楽になりました。
是非、今回ご紹介したやり方を職場等でお試しください。