EXCEL のIF関数の基本的な使い方
読者登録お願いいたします!
就労移行支援に通ってたとき、私はEXCELが苦手でした。手探りで色々と調べてGoogle君のお世話になりました。
特に頻繁に使う関数「IF関数」「VLOOKUP関数」「COUNTIFS関数」etc・・・。を覚えたおかげで、今の業務に役立てています。
あなたは以下のような悩みを抱えていませんか?
・IF関数の使い方が分からない
・IF関数を業務で使い、仕事を楽に進めたい
・IF関数の使い方や事例を知りたい
1つでも当てはまったら是非このページを参照ください。
IF関数とは?
IF関数は論理関数の1つで条件を満たすかどうか判定します。
条件が正しければ(TRUE)、逆であれば、偽(FALSE)を返す関数です。
書式で表すと以下のようになります。

<下記補足>
論理式:条件式のこと(ex: A > 0 、B <= 0)
値が真の場合:論理式が正の場合の結果を返す
値が偽の場合:論理式が偽の場合の結果を返す
ちなみに、こちらは論理式一覧です。

「ちょっとなに言っているか分からない・・・」という方もいらっしゃると思います。ここで分かりやすくするために事例を載せますね。
例えば、下記の画像をご覧ください。

事例①
セル「A1」、セル「B1」に安倍晋三という名前が入っています。
C列に先ほどのIF関数の構文を当てはめると論理式にはAI=BIと記入されています。これは「A1とB1の人が同じ人か?」というのを聞いています。
また、値が真の場合は「〇」、値が偽の場合は「×」と記入されています。
今回「AI」の人と「B1」の人は中身が同じ人のため、「〇」の結果が返されます。
一方、「B1」が小池百合子であれば、中身の人が異なるためC1の結果は「×」になります。
下記参照
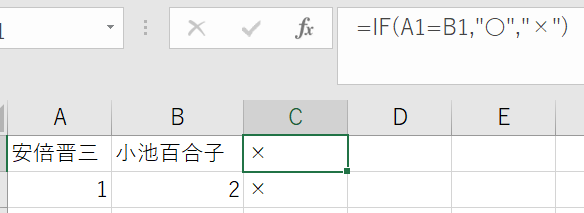
事例②
また文字だけでなく、数値の比較もできます。
例えば、下記の画像をご覧ください

「A2」は数字の「1」でセル「B2」には数字の「2」が入っています。
論理式には「A2>B2」と記入されています。これは「A2はB2より大きいか?」というのを聞いています。今回は「B2」のほうが大きいので、結果は「×」と返ってきます。
とまぁ具体的に書くとこんな感じですね。
IF関数の使い方
それでは次にIF関数の使い方についてご紹介します。
下記の画像をご覧ください。(適当に自作)

この表は「○○中学」を受験した受験生一覧です。
採点結果の集計(D列)は完了しあとは、IF文を使ってこれから合格判定をしていきます。
それをこれから「E3~E10」まで合否判定を設定していきます。
ちなみに、合格基準を60点以上とします。
それではIF関数の設定をしていきます。
手順
1 ①E3をクリック
2 ②の「Fx」ボタンを押下
3「関数の挿入」が表示
4 ③の「IF」を押下
※関数名一覧に「IF」がない場合、「関数の検索(S)」があります。
下記「何がしたいかを簡単に入力して、「検索開始」をクリックしてください」というメッセージ内に「IF」と検索すればでます。
5 ④の「OK」を押下

6 「OK」を押下後下記のような表示になります。
7 下記それぞれの項目に記入後、 「OK」を押下
論理式に「D3>= 60」
値が真の場合「合格」
値が偽の場合「不合格」

8 下記のような結果になります。
 9 E3の青色の囲み内にある点をクリック後、右記のマーク「+」が表示
9 E3の青色の囲み内にある点をクリック後、右記のマーク「+」が表示 ![]()
ちなみに、これは「別名オートフィルでコピー」と言います。
10 あとはその「+」をクリックして、「E10」までマウスを下げる。
そうすれば、下記のように「E3」の内容がコピーされ各行の結果が反映されます。
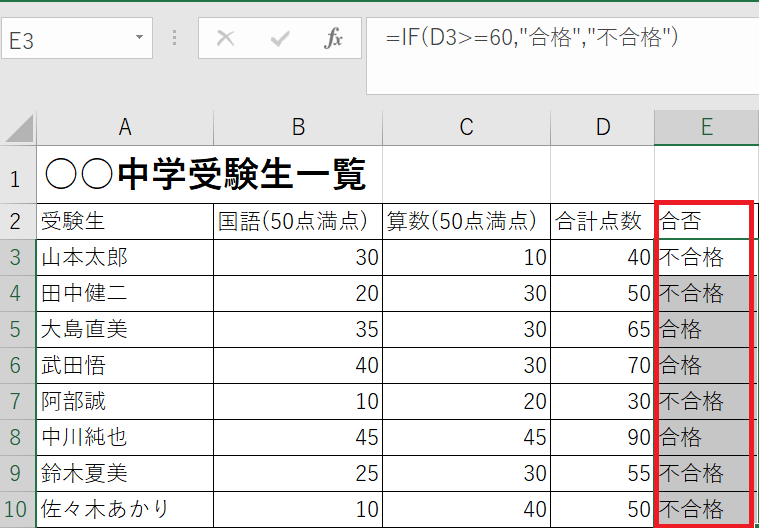
その他アドバイス
関数を直接セルへ入れる方法
IF関数に関しての書き方を紹介してきました。
ちなみに、IF文関数に限らず下記の□で囲まれている箇所に直接先ほどの式を書くことも
可能です。
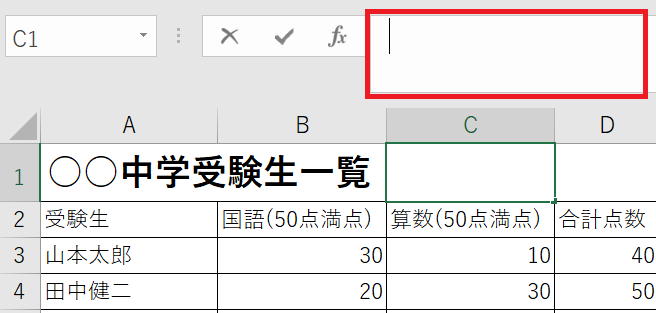
やり方ですが、まず条件式を書きたいセル(今回は①E10)をクリック。
そうすると、②Fxのとなりに「=」がでます。
ここから入力ができます。
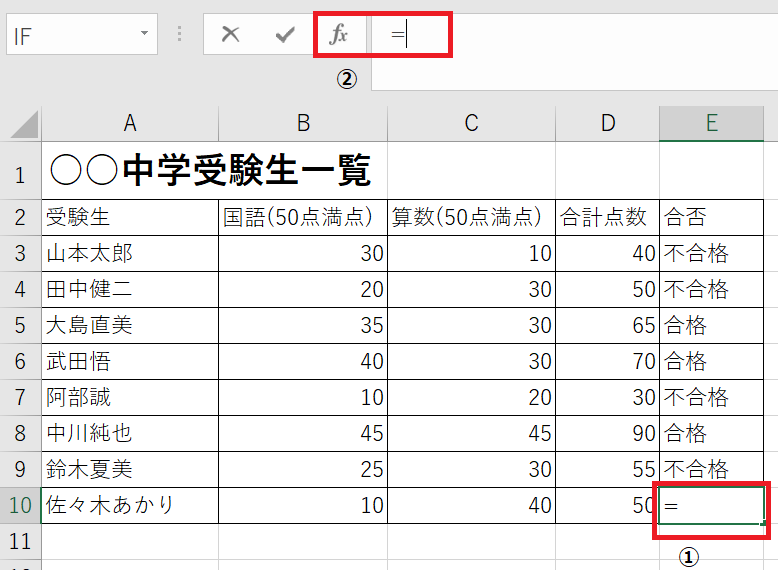
次に、Ifと入力すると下記の図のように関数の一覧が表示されます。
IF関数は色々ありますよね。IFERRORとかIFSも機会があれば、使い方の説明をすると思います。多分・・・・。

はい、IFの次に「(」と入力すると、【IF(論理式,[値が真の場合],[値が偽の場合])】と表示されます。これは最初に紹介した書式ですね。基本この通りに書けば問題ありません。

そして、任意の書式(今回はIF関数の使い方で使った書式を再度利用)を記入後、「ENTER」キーを押せば、下記のように表示されます。
ちなみに、間違った場合は編集したいセルへ「F2」を押せば、編集状態になり再度書き換えることが可能です。

まとめ
今回はIF関数についての説明をしていきました。

書式は上記の通りで、
①論理式:条件式のこと(ex: A > 0 、B <= 0)
②値が真の場合:論理式が正の場合の結果を返す
③値が偽の場合:論理式が偽の場合の結果を返す
①~③で構成され,条件判定をしたいときに使う関数。
今回は以上となります。